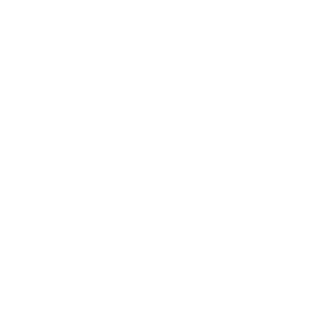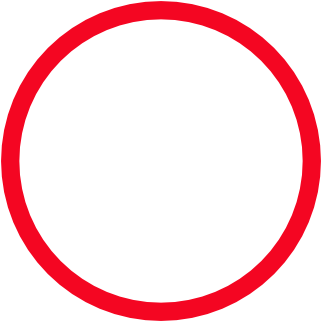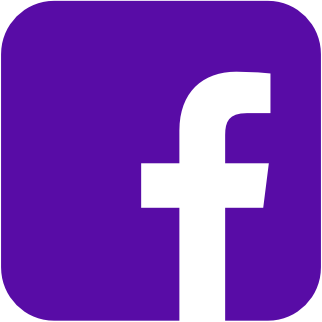Tutoriel
Mastodon social
02/11/2017
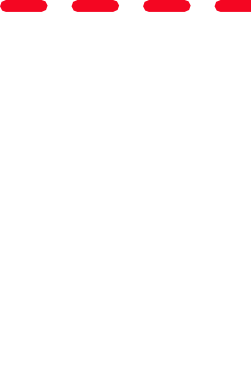

Sommaire
- A propos de Mastodon
- 1) Choisir une instance, selon vos goûts et préférences
- 2) S'inscrire
- 3) Découvrir Mastodon
- 4) Profil et préférences
- 5) Vie privée et sécurité
- 6) Faire et gérer son réseau de contacts
- 7) Publier des messages sur Mastodon, autrement dit "poueter" !
- 8) Interagir
- Bonus

A propos de Mastodon social
Ce réseau social a été créé par Eugen Rochko en 2016 et a rapidement suscité l'engouement, notamment en France.
A la différence des réseaux sociaux tels que Facebook ou Twitter, Mastodon n'a pas de vocation commerciale à priori; il n'appartient pas à une entreprise faisant du business avec le profil de ses utilisateurs.
Il est sous licence Libre AGPL-3.0 et peut être copié, modifié, son code étudié...
Une autre particularité réside dans son architecture : c'est un système décentralisé. Cela signifie qu'il n'est ni hébergé ni géré par une seule et unique personne ou entreprise. Chacun est autorisé à télécharger, héberger et gérer un système Mastodon comme bon lui semble (lien Github avec documentation technique); cela s'appelle administrer une instance. Chaque instance peut communiquer avec les autres instances, afin qu'une personne hébergée sur l'une puisse causer avec une autre personne hébergée sur une autre instance.
C'est l'une de ces instances que nous allons avoir à choisir en première étape.
Plus d'infos :
- discours de lancement de Mastodon par son auteur
- page Wikipédia à propos de Mastodon
- site officiel "Join Mastodon"
- FAQ officielle
1) Choisir une instance, selon vos goûts et préférences
Rendez-vous sur la page : liste des instances Mastodon.
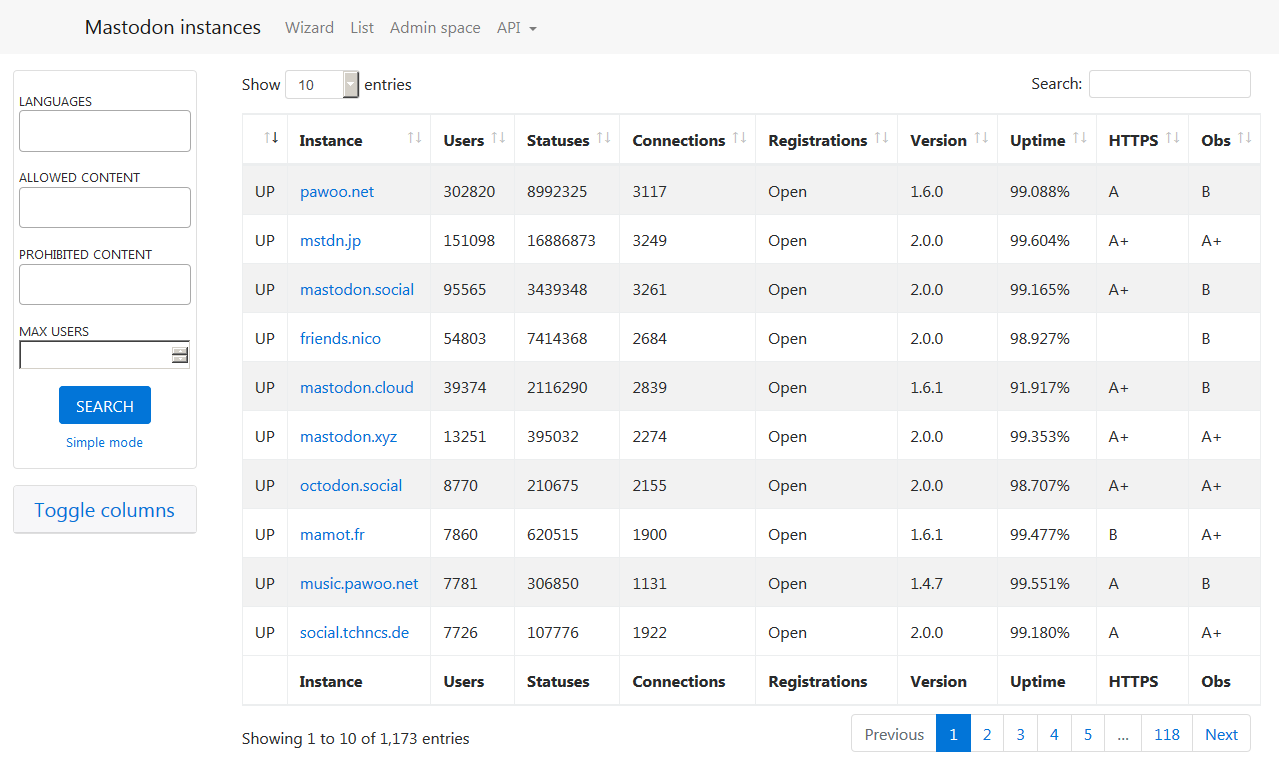
A gauche, vous pouvez affiner des critères tels que le choix de la langue ou si vous souhaitez un filtrage des contenus en particulier.
En tête du tableau vous pouvez cliquer sur les mots en gras pour trier par :
- UP/DOWN : voir si le serveur fonctionne ou pas
- Instance : ordre alphabétique des noms d'instances
- Users : nombre d'utilisateurs inscrits
- Registrations : si l'instance accepte les inscriptions ou pas
- etc.
Pour le présent tutoriel, nous choisissons l'instance mastodon.xyz
2) S'inscrire
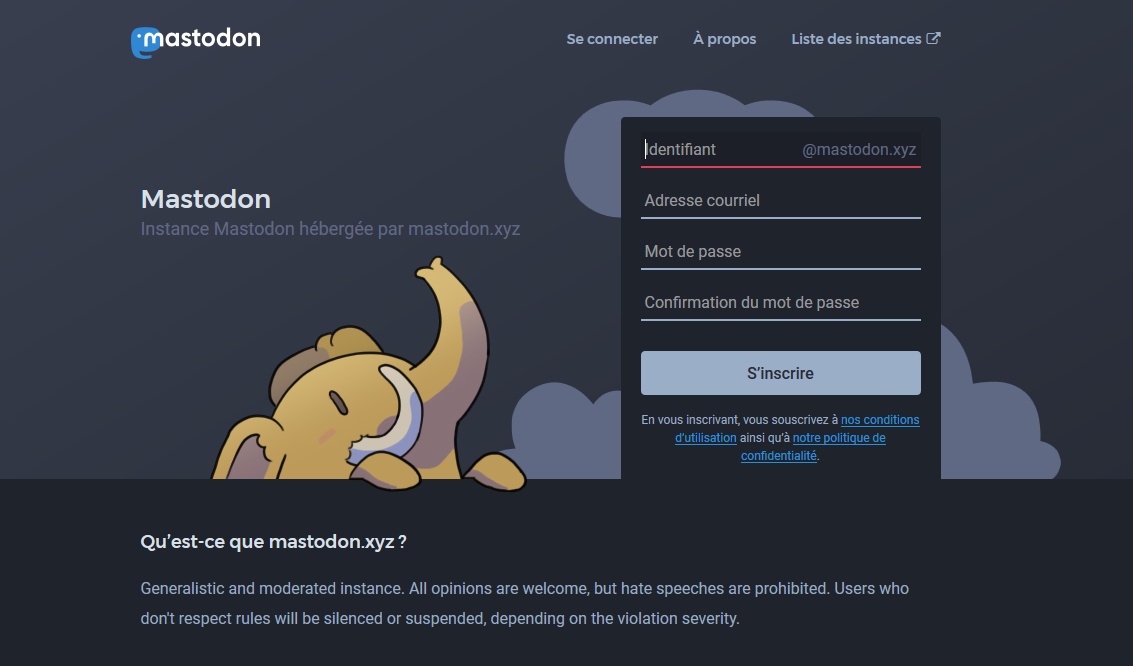
Dans le bloc à droite, entrons les 3 informations demandées :
- Identifiant : il s'agit de notre nom ou pseudo. Il servira dans notre adresse publique, comme par exemple : www.mastodon.xyz/@La_LibreRie_solidaire
Attention : on ne peut utiliser que les lettres, nombres et underscores (tirets bas). Pas d'espace. - Adresse courriel : indiquer un email. Cette adresse doit être valide car un email de confirmation est envoyé, pour valider son inscription.
- Mot de passe : inventer un mot de passe puis le confirmer dans la case en-dessous
Noter bien vos identifiants et mots de passe car ils serviront à chaque fois qu'on voudra se connecter à son Mastodon ultérieurement (ceci dit, un cookie peut parfois nous reconnaître sur notre navigateur habituel).
Cliquer sur "S'inscrire".
Aller dans sa boîte email : un email de Mastodon devrait être arrivé. Le lire et cliquer sur le lien "Confirmer votre compte" afin de finaliser l'inscription.
Cela nous amène à la page de connection/login ci-après, où un petit message de confirmation s'affiche aussi : "Votre compte a été validé".
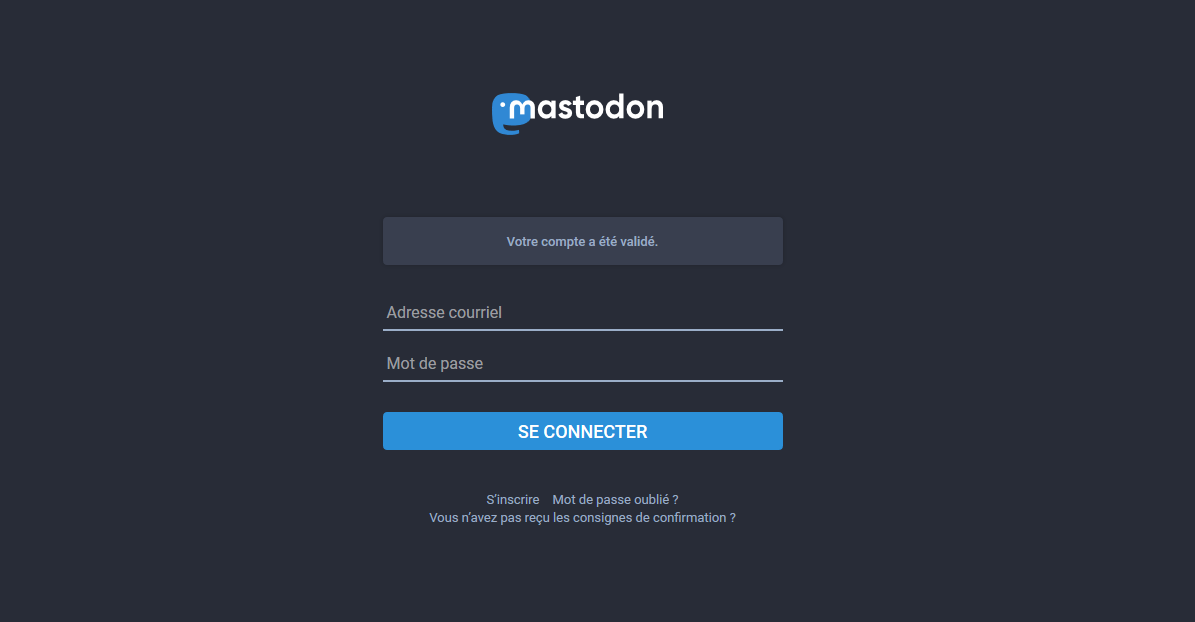
Indiquer son email et son mot de passe, puis cliquer sur "Se connecter".
Et voilà, nous pouvons à présent commencer à causer, partager avec le monde ;-)
Vous pouvez commencer à publier des messages dès maintenant, ou continuer ce tuto.
3) Découvrir Mastodon
Lors de la première connection, un petit mode d'emploi nous guide sur les principales fonctionnalités :
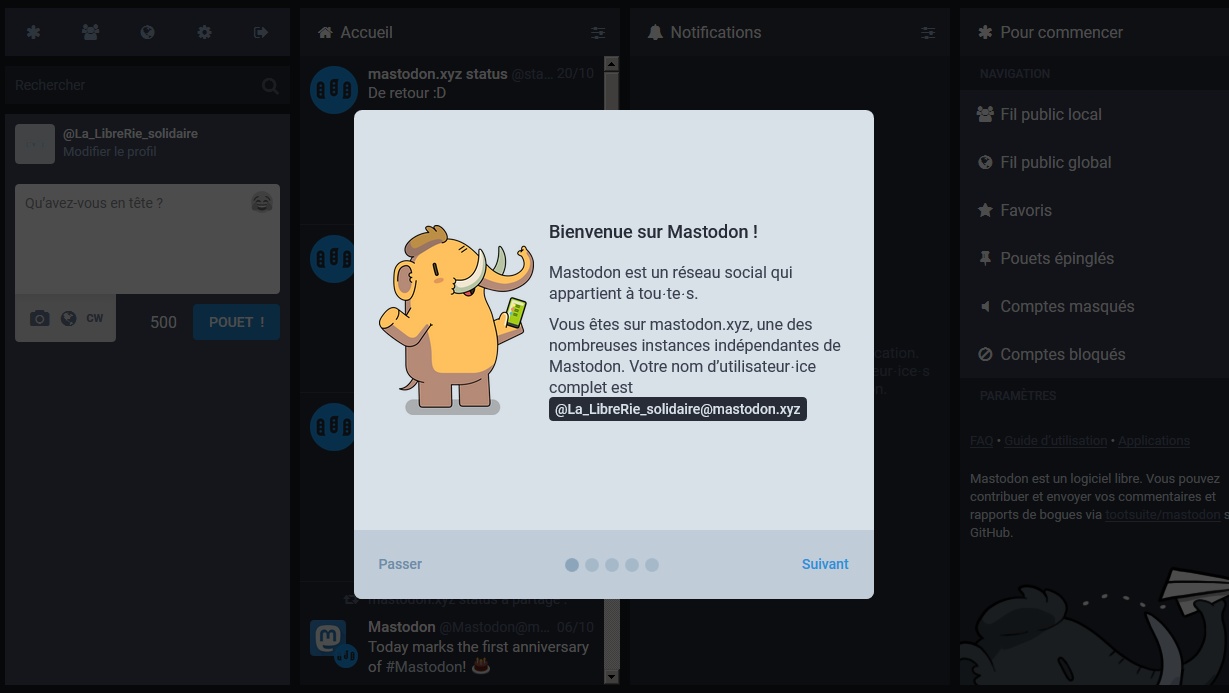
Pour celles et ceux qui veulent tout connaître de Mastodon, vous pouvez lire en-ligne la documentation officielle complète (en anglais).
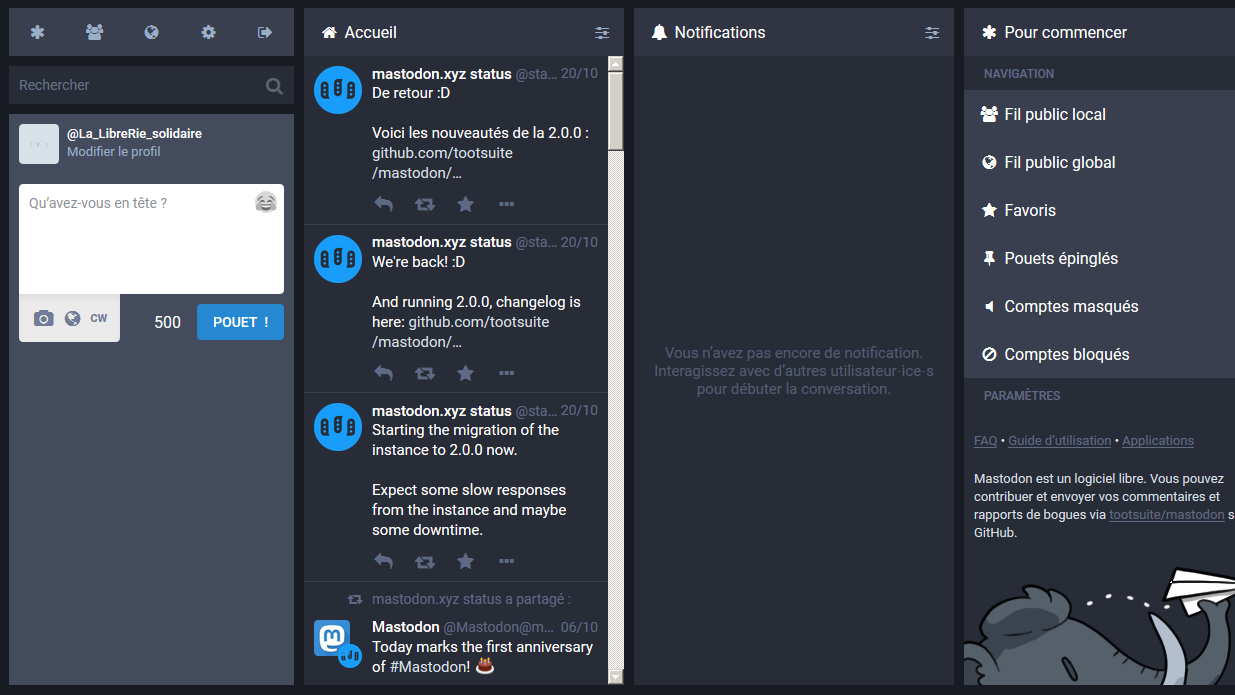
Explorons cette interface (ou "GUI" pour "Graphical User Interface") :
Tout d'abord nous voyons qu'elle est organisée en 4 colonnes :
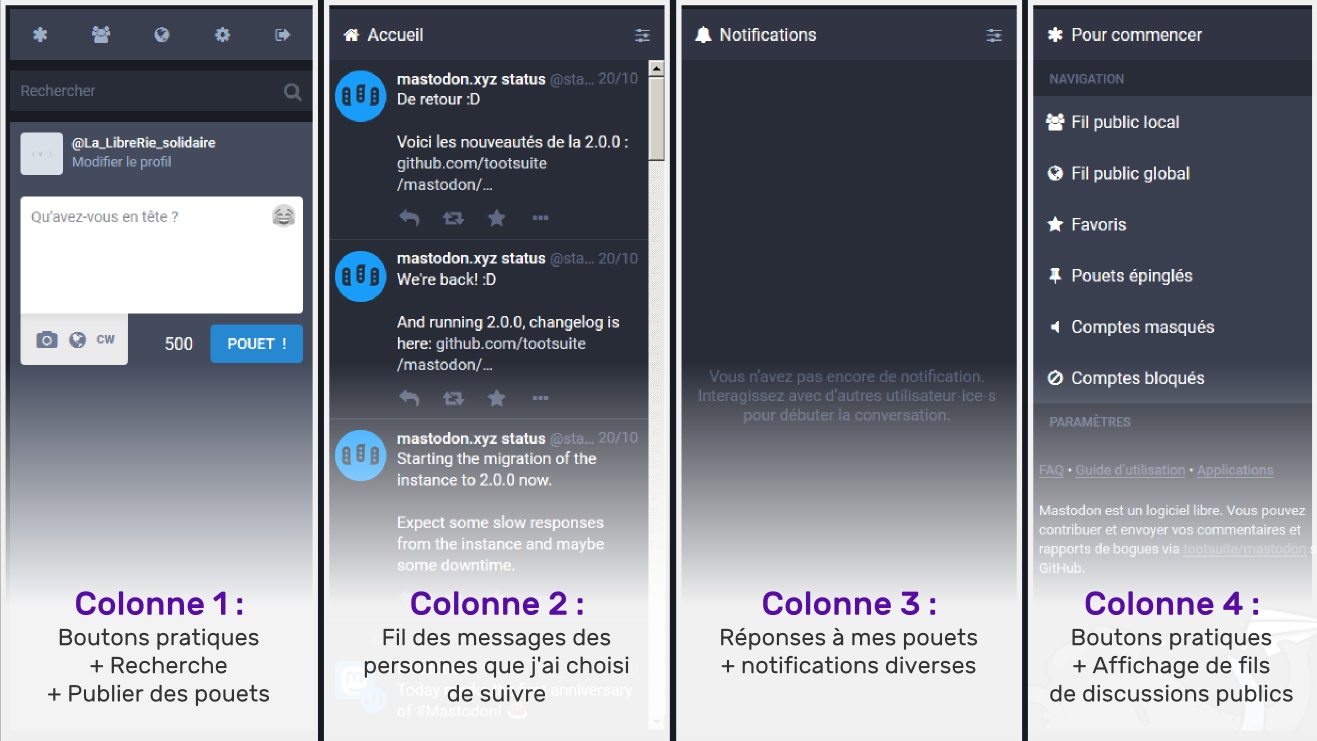
De gauche à droite, nous avons :
- colonne 1 : des boutons pratiques + une boîte de recherche + un bloc pour publier des pouets. Oui oui, des "pouets" (ou "toot" en anglais), c'est le nom des messages Mastodon, tout comme on dit "publier un twitt" pour Twitter
- colonne 2 : le fil des messages des personnes que j'ai choisi de suivre
- colonne 3 : ici s'affichent les réponses à mes pouets et autres notifications diverses
- colonne 4 : à nouveau des boutons pratiques + affichage de fils de discussions publics
Regardons de plus près les boutons pratiques à notre disposition. En haut à gauche, une série de petits boutons de raccourcis.
3 d'entre eux sont doublonnés avec ceux de droite.
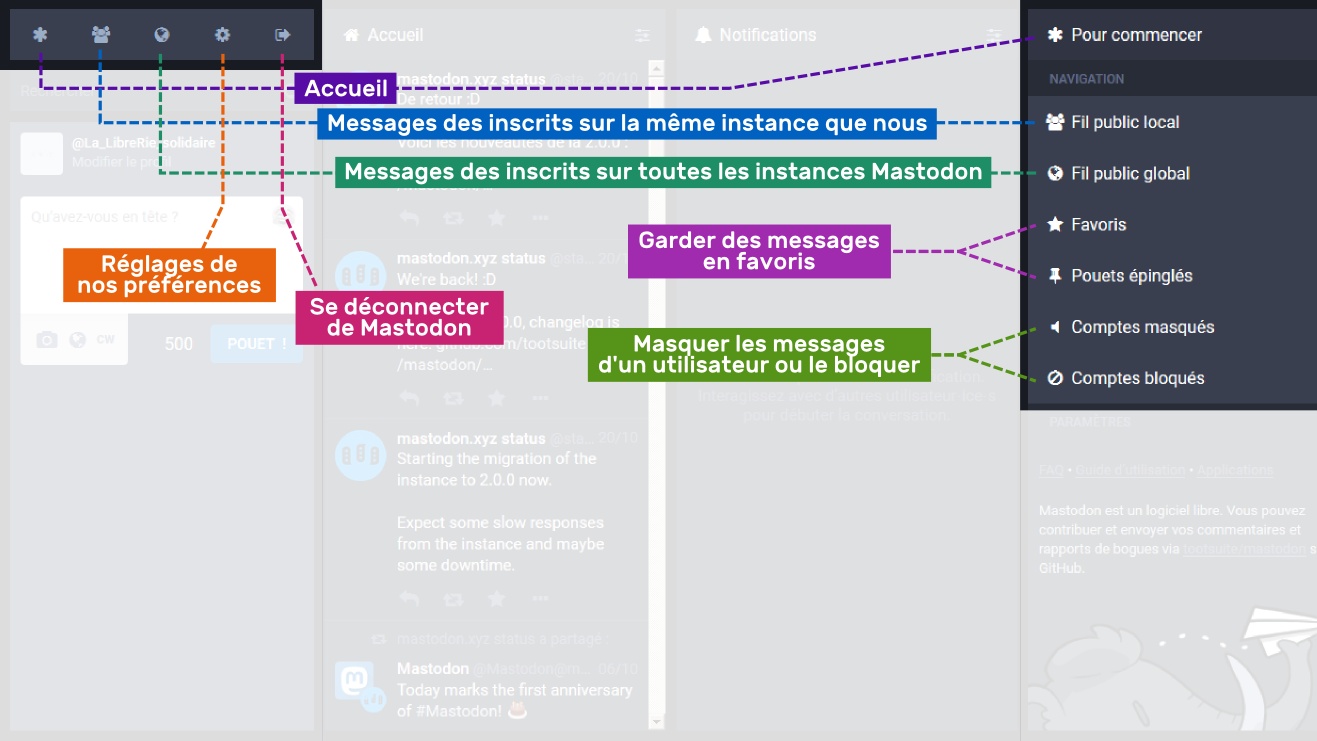
- "Pour commencer" : amène à notre page d'accueil où l'on peut voir tous les messages et en publier.
- "Fil public local" : pour afficher les messages des personnes inscrites sur la même instance que nous.
- "Fil public global" : pour afficher les messages des personnes inscrites sur toutes les instances Mastodon fédérées (celles qui ont opté pour le fait d'être reliées).
- "Préférences" : pour ajuster les réglages de notre compte.
- "Déconnexion" : se délogguer.
4) Profil et préférences
Compléter son profil
Cliquer sur le lien "Modifier le profil" :
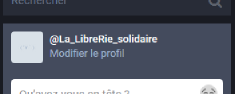
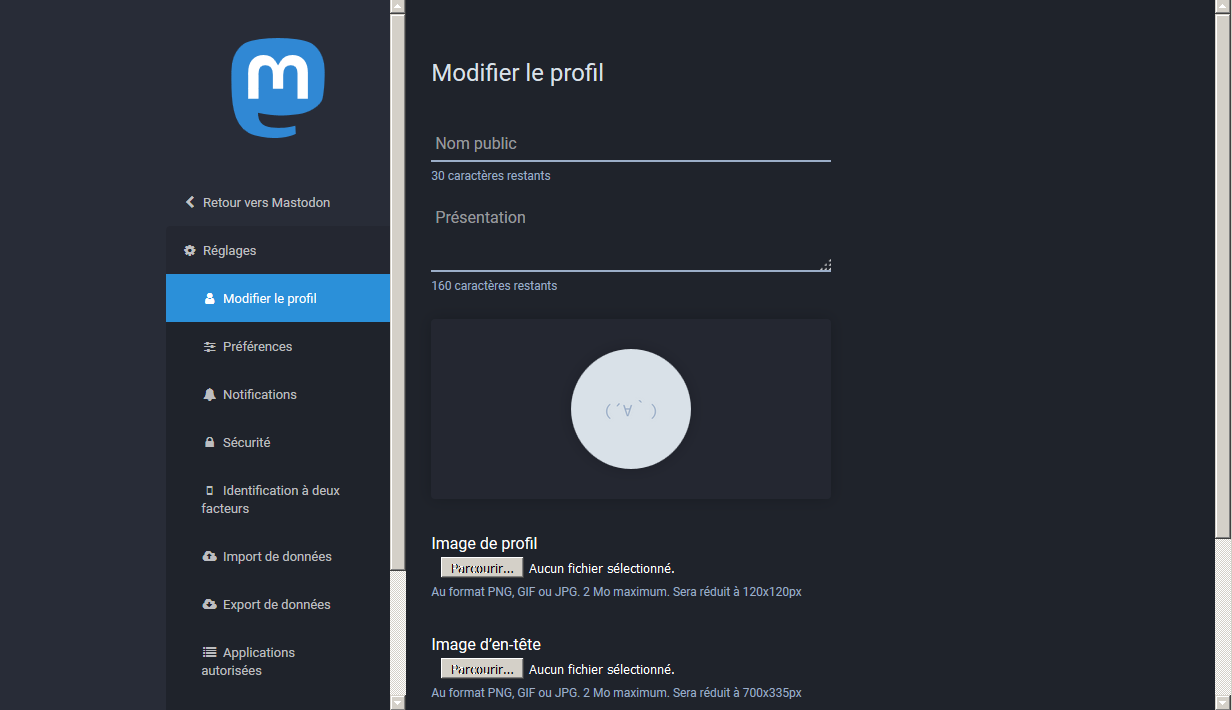
Sur la page qui s'affiche nous allons pouvoir :
- ajuster notre nom tel qu'il s'affiche (30 caractères maxi, espaces inclus)
- écrire une petite présentation (160 caractères maxi, espaces inclus)
- télécharger (ou plus exactement uploader/mettre enregistrer sur le serveur mastodon) une image de profil.
Format d'image accepté : png, gif, jpeg
Poids max : 2 Mo
Taille : 120x120 px (largeur x hauteur) - uploader une image d'en-tête ou bannière.
Format d'image accepté : png, gif, jpeg
Poids max : 2 Mo
Taille : 700x335 px (largeur x hauteur)
A noter : sur certaines instances, un bloc vient s'afficher par-dessus cette bannière, en cachant donc une partie. La surface utile visible devient alors : 440x335px. Uploader quand même votre image en largeur 700px, Mastodon recoupe à sa guise ensuite. - verrouiller le compte
Régler les préférences
Dans la colonne de gauche, aller dans "Préférences"
A noter que l'on peut y accéder directement par l'icône ![]() depuis notre page d'accueil :
depuis notre page d'accueil :
Les différents réglages étant bien expliqués dans la page, nous ne détaillerons pas dans ce tutoriel.
De même, les rubriques "Notifications", "Sécurité" sont assez explicites.
5) Vie privée et sécurité
Rendre son compte privé
Si vous ne souhaitez pas que tout le monde puisse lire vos pouets, si vous souhaitez que ces derniers soient visibles que par les personnes qui vous suivent, rendez-vous à la rubrique "Préférences" puis "Abonné-s autorisé-es". Ici, cliquer sur le lien "Rendre votre compte privé".
Plus court : aller à "Modifier mon profil" et cocher la case "Verrouiler le compte".
Rendre ses messages privés
Si l'on veut que tous nos messages soient privés (c'es-à-dire lisibles que de nos abonnés), le plus efficace est de rendre le compte privé, comme vu au paragraphe précédent.
Mais on peut aussi vouloir n'ajuster la confidentialité des messages que ponctuellement, un par un, en cacher certains au public et pas d'autres.
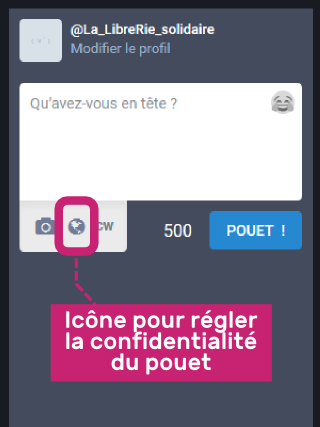
Renforcer la sécurisation
Si l'on le souhaite, on peut activer une option permettant de renforcer la connection à son compte Mastodon. Une fois installée et activée, pour se connecter/logguer à son compte, il faudra non seulement rentrer son identifiant et son mot de passe, on recevra par SMS un nouveau code à chaque fois qu'on voudra se connecter.
Pour activer cette option, c'est dans "Préférences", puis "Identification à deux facteurs" que ça se passe.
6) Faire et gérer son réseau de contacts
Faire son réseau d'"amis"
Il suffit de visiter les comptes d'autres personnes présentes sur Mastodon ou encore GNU Social.
Un lien est présent sur leur page pour les suivre, c'est-à-dire les ajouter à la liste de nos contacts dont on veut lire les messages sur notre page à nous. Ce lien s'intitule "Suivre" ou "Follow" ou "Remote follow" ou "Suivre à distance"
A noter que si l'on souhaite s'abonner à des comptes GNU Social -un autre réseau social Libre- c'est tout à fait possible. L'inverse est vrai aussi.
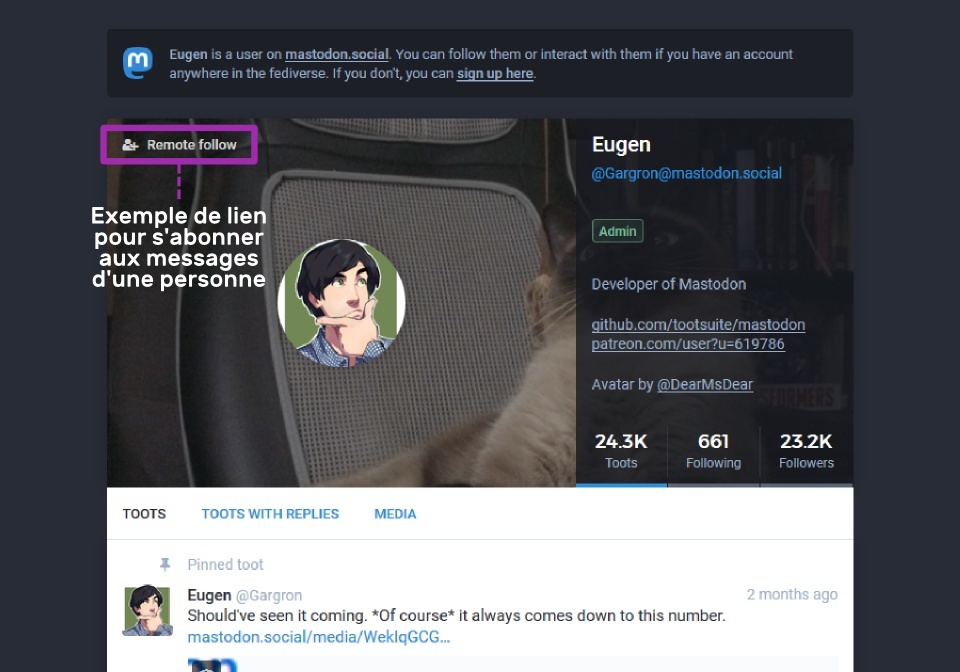
Importer et exporter ses contacts
Si l'on veut que tous nos messages soient privés (c'es-à-dire lisibles que de nos abonnés), le plus efficace est de rendre le compte privé, comme vu au paragraphe précédent.
Toujours dans les préférences, deux rubriques permettent d'importer et exporter la liste de ses contacts au format .cvs.
7) Publier des messages sur Mastodon, autrement dit "poueter" !
Comme nous l'avons vu plus haut, rédiger un message se passe dans la colonne la plus à gauche de l'écran.
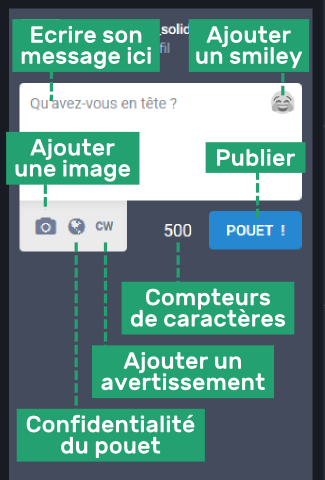
Le bloc d'édition comporte les possibilités suivantes :
- rédiger (ah bah oui, quand même ;-)
- ajouter un smiley/émoticone
- ajouter une image
- régler le niveau de confidentialité du message
- ajouter un petit message d'avertissement qui s'affichera à la place du message. Le lecteur devra cliquer sur "afficher" pour pouvoir voir le contenu du message. Prenons un exemple : vous souhaitez publier une photo de bonne grosse araignée australienne bien poilue. Vous mettez un avertissement "fiouf attention photo d'araignée". Les lecteurices arachnophobes vous remercient ;-)
- et bien sûr un bouton "POUET !" pour envoyer son message
- notons aussi la présence d'un petit compteur de caractères interactif qui permet de savoir en temps réel combien de caractères il est encore possible d'écrire.
8) Interagir
Voilà, nous publions et recevons désormais des messages.
C'est là que les possibilités d'interactions s'enrichissent.
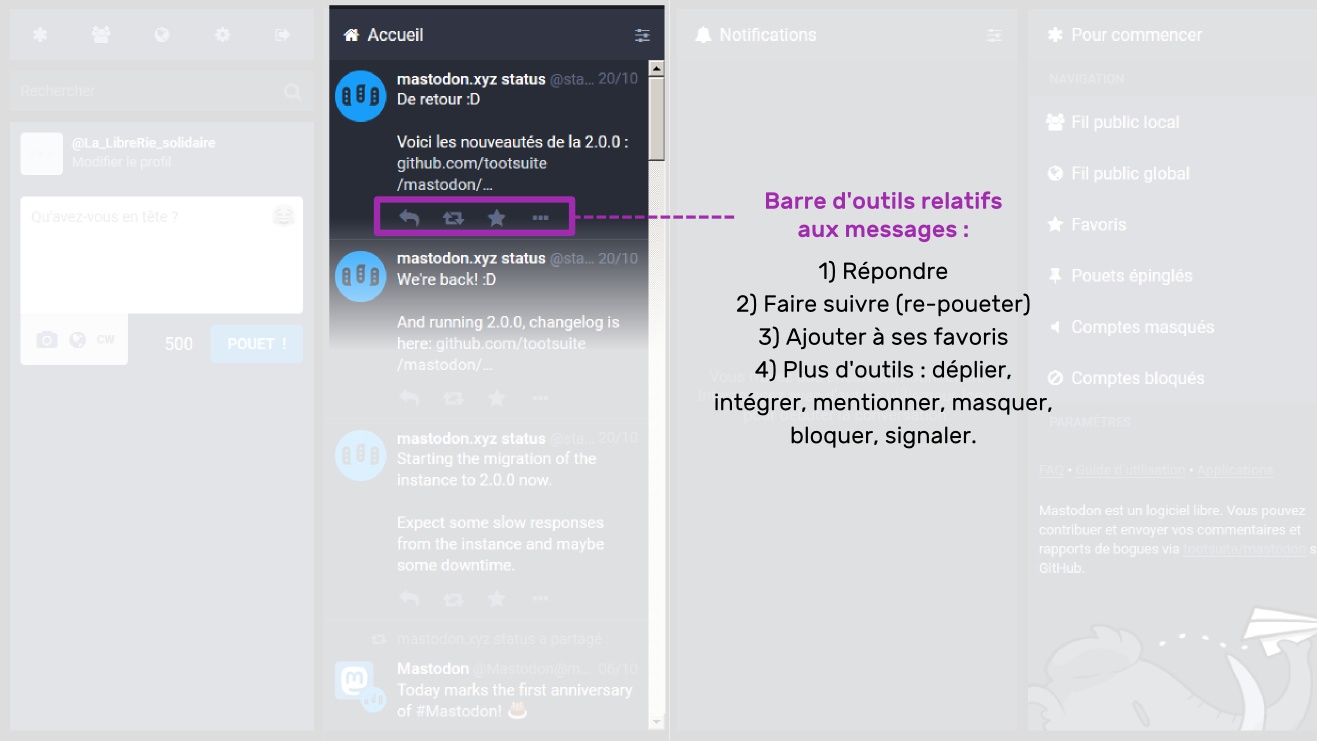
Sur le fil de messages de nos abonnements, pour chaque message on peut interagir de plusieurs façons :
- répondre à un message
- faire suivre le mesage (re-poueter). Il s'affichera alors sur notre compte
- ajouter à ses favoris
- "..." plus d'outils : déplier le message / l'intégrer comme un bloc sur son site web / le mentionner c'est-à-dire écrire en mettant au courant l'auteur qu'on l'a mentionné / le masquer / bloquer l'auteur du message / le signaler à l'administrateur de l'instance si le message est très problématique.
Bonus
Mastodon sur smartphones Android
Pour les utilisateurs de smartphone sous Android, il existe par exemple l'app Tusky pour se servir de Mastodon :
- disponible sur FDroid :
f-droid.org/packages/com.keylesspalace.tusky/
- disponible via GooglePlay :
play.google.com/store/apps/details?id=com.keylesspalace.tusky&hl=fr
Une liste d'autres apps et divers plugins supplémentaires :
github.com/tootsuite/documentation/blob/master/Using-Mastodon/Apps.md
Mastodon et WordPress
Et pour celles et ceux qui ont un site web fait avec WordPress, voici quelques plugins pour pouvoir afficher son fil sur son site ou encore publier ses articles WordPress vers son Masotdon :
Page de plugins Wordpress Mastodon : wordpress.org/plugins/tags/mastodon/
Plugins pour navigateurs web
Plugin Firefox et Chrome pour poueter depuis son navigateur : github.com/ineffyble/tooter
Supprimer son compte
Cliquer sur l'icône "Préférences" en haut à gauche.
Dans la page qui s'affiche, dans liste de gauche cliquer sur "Sécurité" et c'est ici que vous pouvez trouver le lien pour supprimer votre compte Mastodon.
Ce tutoriel est terminé. Nous espérons qu'ils vous aura été utile.
Si vous souhaitez nous aider à l'améliorer, apporter votre contribution, contactez-nous.
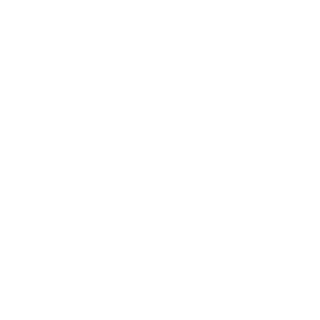

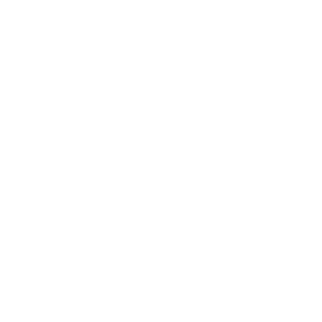
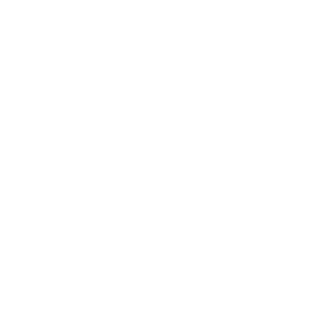

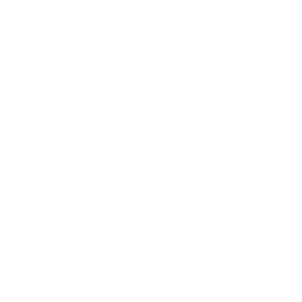 Mastodon
Mastodon